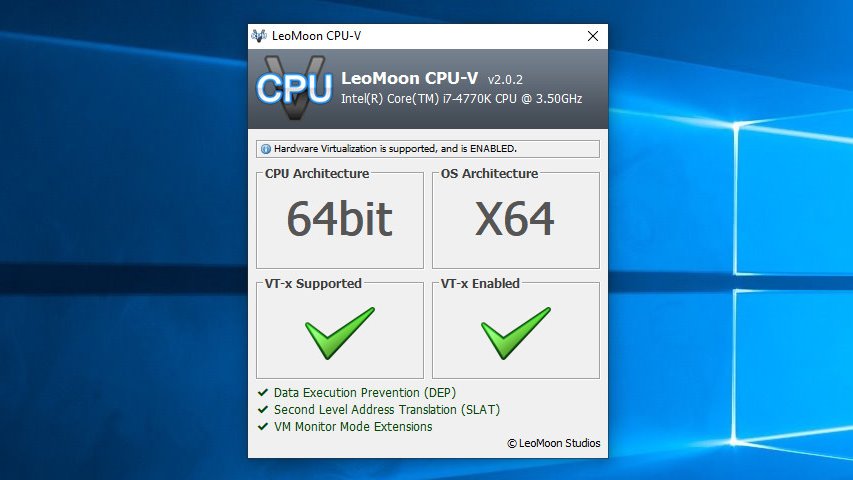残念ながら、Bitnamiによる「Redmine Stack for Windows」の提供は終了してしまいましたが、今は代わりに「OVAファイル」なるものが提供されています。
OVA(Open Virtual Appliance)ファイルとは、OVF(Open Virtualization Format)のファイルをtar形式で一つにまとめたものですが、このOVAファイルには、必要最小限の構成で構築されたredmineサーバー(OSはDebian)が、マシンの構成や状態まで丸ごとデータとして写し取られています。
言い方を変えると、インストールから初期設定まで済んだLinuxマシンが丸ごと1台提供されている感じです。
OVAファイルは、仮想化ソフトウェアをインストールして使用します。
※ Bitnamiでは「Oracle VM VirtualBox」又は「VMware Workstation player」を勧めています。
この記事では、Windows11をホストOSとして、VirtualBoxで稼働させる手順を紹介しています。
事前準備
仮想化の有効
PC側で仮想化が有効(Enable)になっていない場合があるので、最初に確認しておきます。
2020年頃に自作した私のPCでは、無効(Disable)になっていました。
仮想化が有効になっているかは、UEFI (または BIOS)画面から確認及び変更ができます。
UEFI (または BIOS)画面での操作はマザーボードの製造元によって異なります。
マイクロソフト公式のリンク集を貼っておきます。参考にしてください。
VirtualBoxのインストール
インストーラーの入手
Oracleの公式サイトから入手できます。
インストーラーは、インストール先のOS(ホストOS)に合わせて選びます。
Oracle VM VirtualBox Download
https://www.oracle.com/jp/virtualization/technologies/vm/downloads/virtualbox-downloads.html
インストールの実行
インストーラーを起動して、次に進めていくだけです。
「Ready to Install」が表示されたら「Install」をクリックして実行します。
仮想マシンの起動
OVAファイルの入手
「Redmine packaged by Bitnami」のOVAファイルは、Bitnami公式サイトからダウンロードします。
サインアップを求められても「No thanks, just take me to the download」でダウンロードできます。
Bitnami公式
https://bitnami.com/stack/redmine
OVAのインポート
「Oracle VM VirtualBox」を起動して「インポート」をクリックします。
ファイル選択のダイアログが表示されます。
ダウンロードしたOVAファイルを選択して[次へ]をクリックします。
OVAファイルの内容が表示されます。
名前などを変更できますが、そのままでも大丈夫です。
[インポート]をクリックして実行します。
仮想マシンの起動
一覧から仮想マシンを選択して[起動]をクリックします。
仮想マシンのコンソール画面(Debian)が表示されます。
赤枠で囲んだ部分に、Webブラウザでアプリケーション(Redmine)にアクセスするためのURLが表示されているので、確認しておきます。その下には、Redmine管理者のIDとパスワードも表示されています。
Redmineへのアクセス
仮想マシンの起動時に、Redmineのサービス一式も開始しています。
コンソール画面に表示されていたURLにChromeなどのWebブラウザからアクセスして、Redmineの画面が表示されれば使用できます。
コンソール画面に表示されていた管理者のIDとパスワードでログインしてみました。
同じネットワーク(Wi-Fi)に繋がったほかのパソコンやiPhoneからもアクセスできます。
仮想マシンの終了
サービスの終了
コンソール画面から、赤字で書かれているユーザーでログインします。
※ 初回ログインではパスワード変更を求められます。
次のスクリプトを実行して、最初にRedmineのサービス一式を終了します。
sudo /opt/bitnami/ctlscript.sh stop仮想マシンの停止
次のスクリプトを実行して、サービス一式が終了したことを確認します。
sudo /opt/bitnami/ctlscript.sh status「not runnning(停止)」になっていることを確認したら、次のコマンドで仮想マシンを停止します。
※acpidが無いため、マネージャーからの「ACPIシャットダウン」では停止できません。
コンソール画面は自動的に閉じます。
sudo shutdown -h nowおわりに
2019年のBitnamiがVMwareに買収されたニュースを思い出しました。
その時は、OVAファイルでの提供になるとは考えてもみませんでした。
各OS向けのインストーラーのサポートを終了するBitnamiのアナウンスを、2022年11月9日の公式ブログで見つけたのでリンクを貼っておきます。私は右クリックから「日本語に翻訳」して読みました(^^;
個人で仮想マシンの利用は、少し敷居が高いように感じれらるかもしれませんが、結果的に、インストーラーより格段に安全で効率的な方法です。後から色々Redmineサーバーの設定を変えても、仮想マシンの世界だけで閉じているので、PC(ホスト側)には影響がありません。
最後までご覧いただき、ありがとうございます。
では、また。
参考サイト
- bitnami Documentation “Administration”
https://docs.bitnami.com/virtual-machine/faq/administration/ - @IT “第9回 Oracle VM VirtualBoxを使う(前)”
https://atmarkit.itmedia.co.jp/ait/articles/1009/30/news122.html - @IT “第10回 Oracle VM VirtualBoxを使う(後)”
https://atmarkit.itmedia.co.jp/ait/articles/1010/14/news128.html - ASUS “[マザーボード] BIOSにVT (Virtualization Technology) を設定しWindowsに仮想マシンをインストールする方法”
https://www.asus.com/jp/support/FAQ/1045141/#B - Redmine.jp Blog “Redmineを今すぐ試す方法(VirtualBox、Docker、Lightsail、クラウドサービス)”
https://blog.redmine.jp/articles/way-to-try-redmine/#vb - Sakue “VirtualBoxのインストール~使い方(Windows上で別のOSを動かす)”
https://sakue.com/archives/1206#toc4 - 一馬力のメモ帳 “VirtualBox VM(仮想マシン)の起動モード”
https://ichibariki.com/entry/2016/04/03/133350 VirtualBox Mania “VirtualBoxの動作環境”
https://vboxmania.net/virtualbox%E3%81%AE%E5%8B%95%E4%BD%9C%E7%92%B0%E5%A2%83/